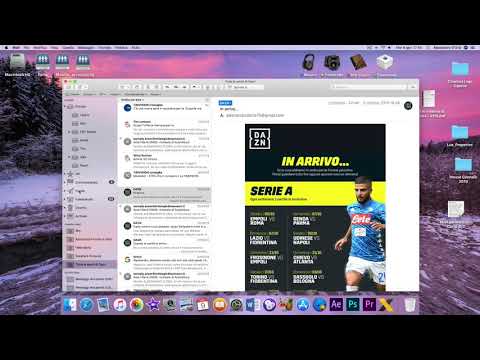
Contenuto
- Personalizza l'aspetto delle barre di scorrimento
- Come configurare le barre di scorrimento in OS X e macOS
- Controlla la tua velocità di scorrimento
- In macOS Catalina
- In OS X Lion attraverso Mojave
Personalizza l'aspetto delle barre di scorrimento
A partire da Mac OS X Lion, Apple ha iniziato a armeggiare con il modo in cui funzionano le barre di scorrimento, in qualche modo imitando il funzionamento dello scorrimento su un dispositivo iOS. Ad esempio, per impostazione predefinita, le barre di scorrimento sono nascoste fino a quando non si sposta il cursore nell'area della barra di scorrimento e le barre di scorrimento non hanno più frecce alle estremità per consentire di scorrere lentamente verso l'alto e verso il basso.
Fortunatamente, è facile impostare le tue preferenze e far apparire sempre le barre di scorrimento per impostazione predefinita e puoi anche controllare la velocità di scorrimento del mouse o del trackpad.
Le informazioni contenute in questo articolo si applicano ai Mac con OS X Lion e versioni successive di OS X e macOS.
Come configurare le barre di scorrimento in OS X e macOS
Imposta le barre di scorrimento per soddisfare le tue preferenze personali.
-
Dal menu Apple, selezionare Preferenze di Sistema.
-
Nel Preferenze di Sistema finestra, selezionare il Generale icona vicino all'angolo in alto a sinistra.
-
Individua il Mostra barre di scorrimento area e selezionare Sempre se desideri che le barre di scorrimento siano sempre visibili.

-
Se si preferisce che le barre di scorrimento vengano visualizzate solo quando si inizia a scorrere, selezionare Durante lo scorrimento.
-
Se si desidera visualizzare le barre di scorrimento solo quando il cursore si trova nell'area della barra di scorrimento o quando si inizia a scorrere, selezionare Basato automaticamente su mouse o trackpad.
-
Uscita Preferenze di Sistema. Le nuove configurazioni della barra di scorrimento sono impostate.
Queste impostazioni si applicano a tutte le tue applicazioni Mac.
Controlla la tua velocità di scorrimento
Apple semplifica inoltre la regolazione della velocità di scorrimento del mouse o del trackpad.
In macOS Catalina
L'interfaccia è leggermente diversa con Catalina rispetto alle precedenti versioni di macOS e OS X.
-
Dal menu Apple, selezionare Preferenze di Sistema.
-
Dal Preferenze di Sistema finestra, selezionareAccessibilità.
-
Nella barra laterale sinistra, selezionare Controllo puntatore.
-
Selezionare Opzioni del trackpad o Opzioni del mouse.
-
Sotto Opzioni del trackpad, seleziona la casella accanto a Scorrimento per abilitare lo scorrimento e utilizzare il cursore per regolare la velocità di scorrimento.
-
Sotto Opzioni del mouse, seleziona la casella accanto a Scorrimento per abilitare lo scorrimento e utilizzare il cursore per regolare la velocità di scorrimento.
-
Selezionare ok.
In OS X Lion attraverso Mojave
-
Dal menu Apple, selezionare Preferenze di Sistema.
-
Dal Preferenze di Sistema finestra, selezionareAccessibilità.
-
Nella barra laterale sinistra, selezionare Mouse e trackpad.

-
Per regolare la velocità del doppio clic del mouse o del trackpad, regola il dispositivo di scorrimento.
-
Per regolare la velocità di scorrimento del mouse o del trackpad, selezionare Opzioni del trackpad o Opzioni del mouse pulsante.

-
Nel foglio visualizzato, utilizza il dispositivo di scorrimento per regolare la velocità di scorrimento del dispositivo, quindi seleziona ok.
Abilita o disabilita lo scorrimento per il mouse o il trackpad tramite la casella di controllo.
-
Chiudi dal Accessibilità finestra. Hai impostato le tue nuove preferenze.

