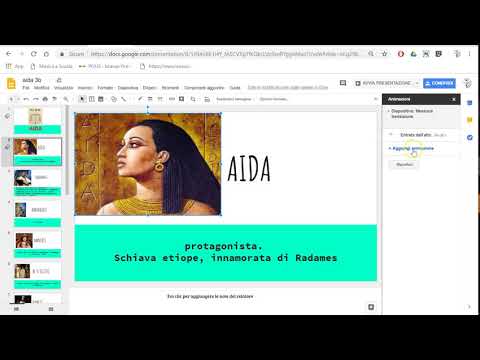
Contenuto
- Ravviva la tua presentazione con parti mobili a tempo e senza orario
- Comprensione delle animazioni e delle transizioni delle diapositive di Google
- Come creare transizioni diapositive di Google
- Come animare testo e immagini
- Come animare un elenco puntato
- Come applicare la stessa animazione a più elementi su una diapositiva
- Come eliminare le animazioni e le transizioni delle diapositive di Google
- Anteprima transizioni e animazioni delle diapositive Google
Ravviva la tua presentazione con parti mobili a tempo e senza orario
Transizioni e animazioni in Presentazioni Google aggiungono movimento a una presentazione. Le transizioni vengono applicate alle diapositive e le animazioni vengono applicate agli elementi di una diapositiva. Scopri come realizzare animazioni in Presentazioni Google e applicare transizioni Presentazioni Google per creare presentazioni interessanti.
Questo tutorial utilizza il modello di progetto Science di Fogli Google, che contiene diversi elementi di testo e immagine che apparirebbero ancora più interessanti con effetti di transizione e animazione. Per creare questa presentazione e seguire il tutorial, vai su Google Drive e seleziona Nuovo > Fogli Google > Da un modello. Scorri fino alla fine dell'elenco e seleziona Progetto di scienze.
Comprensione delle animazioni e delle transizioni delle diapositive di Google
Le transizioni si verificano quando si passa da una diapositiva alla successiva durante una presentazione. Presentazioni Google contiene transizioni che si dissolvono, dissolvono, scivolano, ribaltano, accendono un cubo e rimbalzano in una galleria.
Le animazioni evidenziano testo e immagini su una diapositiva. Le animazioni aiutano il flusso degli occhi indicando dove il tuo pubblico dovrebbe guardare durante la presentazione. Presentazioni Google contiene animazioni che appaiono, scompaiono, dissolvenza, volo, zoom e rotazione.
Puoi persino fare un passo avanti nella progettazione della presentazione collaborando con altri o aggiungendo audio alla presentazione di Presentazioni Google, poiché Google Presentazioni è un'app di creazione di presentazioni completamente basata sul Web.
Gioca con diverse transizioni e animazioni e scegli quelle che corrispondono al tono della tua presentazione.
Meno è meglio quando si utilizzano transizioni e animazioni in Presentazioni Google. Vuoi che il tuo pubblico sia attratto dalle tue fantastiche mosse grafiche, ma non vuoi che siano distratti da una presentazione in costante movimento. Limita l'uso di transizioni e animazioni per mantenere il pubblico concentrato su di te e sull'argomento della tua presentazione.
Ecco alcune altre linee guida:
- Non esagerare: Pensa al tuo pubblico, allo scopo della presentazione e all'immagine che vuoi proiettare. Quindi, scegli saggiamente le transizioni e le animazioni.
- Evita di far roteare e far rimbalzare le diapositive: Scegli animazioni e transizioni sottili che si sbiadiscono e si dissolvono. I movimenti complessi possono essere fonte di distrazione.
- Automatizza il più possibile le animazioni: Imposta le animazioni in modo che inizino automaticamente con o dopo un'animazione precedente. Se sei concentrato sull'avvio della prossima animazione, non sei concentrato sul tuo pubblico.
- Usa le animazioni per mantenere concentrato il tuo pubblico: Crea animazioni per aiutare il pubblico a concentrarsi sul contenuto della presentazione. Usa le animazioni per evidenziare punti, idee e concetti importanti.
Come creare transizioni diapositive di Google
In una presentazione di Presentazioni Google che utilizza la transizione di diapositive predefinita, le diapositive appaiono e scompaiono semplicemente mentre ti sposti nella presentazione. Dai alla tua presentazione un certo interesse visivo cambiando la transizione.
Hai la possibilità di utilizzare la stessa transizione su tutte le diapositive o di utilizzare una transizione diversa su ogni diapositiva. Nella maggior parte dei casi, una transizione a singola diapositiva in una presentazione funziona meglio.
-
Vai a Diapositiva e seleziona Cambia transizione.

-
Seleziona la freccia in giù Tipo di transizione e scegli una transizione. Ad esempio, scegli Scorri da destra per scorrere la presentazione sullo schermo.

-
Seleziona e trascina il Cursore della durata per modificare la lunghezza della transizione. Ad esempio, trascina il cursore da Veloce per medio.

-
Selezionare Giocare per vedere come appare la transizione nella presentazione.
-
Selezionare Fermare quando la transizione è finita.

-
Se non ti piace l'animazione, scegli un diverso tipo di transizione e Giocare esso.

-
Quando hai trovato una transizione che ti piace, seleziona Applica a tutte le diapositive per usarlo in tutta la tua presentazione.
Come animare testo e immagini
Le animazioni nelle Presentazioni Google sono semplici e immediate. Per animazioni semplici, aggiungi un singolo effetto al testo o a un'immagine. Se si desidera aggiungere maggiore enfasi a un elemento diapositiva, aggiungere più animazioni ad esso.
Per aggiungere più animazioni a un elemento diapositiva:
-
Vai alla diapositiva in cui desideri aggiungere un'animazione e seleziona l'elemento di testo o immagine. Ad esempio, selezionare una casella di testo dell'intestazione di sezione per aggiungere un'animazione di testo che introduce l'argomento.
-
Nel riquadro Animazioni, selezionare Aggiungi animazione.
Se il riquadro Animazioni non viene visualizzato, vai a Inserire e seleziona Animazione.

-
Nell'elenco Tipo di animazione, scegli un'animazione. Ad esempio, selezionare Dissolvenza per far sbiadire il testo nella diapositiva.

-
Nell'elenco Condizione iniziale, scegli quando inizierà l'animazione. Ad esempio, selezionare Dopo il precedente per far sbiadire il testo dopo che la diapositiva si è fermata.
-
Seleziona e trascina il Cursore della durata per cambiare la velocità.
-
Per aggiungere una seconda animazione all'elemento, selezionare Aggiungi animazione.
-
Seleziona un tipo di animazione. Ad esempio, selezionare Rotazione per far ruotare il testo dopo che è sfumato.

-
Seleziona una condizione iniziale. Ad esempio, selezionare Dopo il precedente quindi il testo ruota automaticamente dopo essere stato visualizzato sulla diapositiva.
-
Seleziona e trascina il Cursore della durata per cambiare la velocità.
-
Selezionare Giocare per vedere come funziona l'animazione.
Le animazioni vengono riprodotte nell'ordine in cui appaiono nel riquadro Animazioni. Per modificare l'ordine di riproduzione delle animazioni, trascina un'animazione in una posizione diversa nell'elenco.
-
Selezionare Fermare al termine della riproduzione dell'animazione.
Come animare un elenco puntato
Quando si desidera che gli elementi dell'elenco puntato vengano visualizzati sulla diapositiva uno alla volta, animare l'elenco.
-
Seleziona l'elenco puntato.
-
Nel riquadro Animazione, selezionare Aggiungi animazione.

-
Seleziona un tipo di animazione. Ad esempio, selezionare Vola da destra per abbinare questa animazione alla diapositiva dalla giusta transizione.

-
Seleziona una condizione iniziale. Ad esempio, selezionare Al clic per visualizzare ciascun punto elenco quando si fa clic sullo schermo.
-
Selezionare Per paragrafo.
-
Trascina il Cursore della durata per scegliere una velocità per l'animazione.
-
Selezionare Giocare per vedere l'animazione in azione.
-
Per avviare l'animazione, selezionare la diapositiva. Quindi, selezionare di nuovo per visualizzare il primo punto elenco. Continua a fare clic fino a raggiungere la fine dell'elenco.
-
Selezionare Fermare quando hai fatto.
Come applicare la stessa animazione a più elementi su una diapositiva
Un altro effetto interessante è far apparire due o più oggetti contemporaneamente sulla diapositiva usando la stessa animazione.
Per applicare la stessa animazione a più elementi:
-
Seleziona due o più elementi. Ad esempio, scegli due immagini che verranno visualizzate sulla diapositiva contemporaneamente.
-
Nel riquadro Animazione, selezionare Aggiungi animazione.

-
Seleziona un tipo di animazione. Ad esempio, selezionare Dissolvenza quindi le immagini vanno da trasparenti a opache.

-
Seleziona una condizione iniziale. Ad esempio, selezionare Dopo il precedente quindi l'animazione inizia al termine della transizione della diapositiva.
-
Seleziona e trascina il Cursore della durata per cambiare la velocità dell'animazione.
Come eliminare le animazioni e le transizioni delle diapositive di Google
A volte le transizioni e le animazioni devono scomparire. Quando non desideri più utilizzare una transizione o un'animazione nella presentazione, eliminala.
-
Vai alla diapositiva contenente la transizione.
-
Nel riquadro Animazioni, selezionare la transizione.
-
Selezionare la freccia giù del tipo di transizione e selezionare Nessuna transizione.

-
Se la transizione appare su tutte le diapositive, selezionare Applica a tutte le diapositive per rimuovere l'animazione dall'intera presentazione.
-
Per eliminare un'animazione, vai alla diapositiva contenente l'animazione.
-
Nel riquadro Animazioni, seleziona l'animazione che desideri eliminare.

-
Selezionare Elimina.
Anteprima transizioni e animazioni delle diapositive Google
Dopo aver applicato le transizioni alle diapositive e creato animazioni per elementi importanti della presentazione, visualizza in anteprima l'intera presentazione prima di consegnarla di fronte a un pubblico dal vivo. Selezionare Presente per aprire la presentazione in una finestra del browser, quindi utilizzare i controlli per vedere la transizione da una diapositiva all'altra e guardare le animazioni muoversi sullo schermo.


